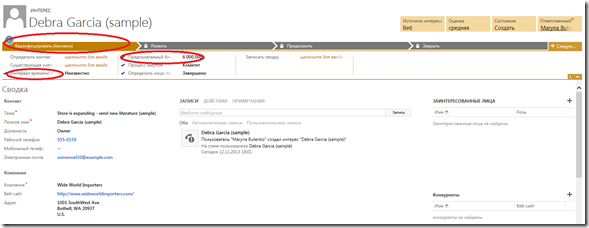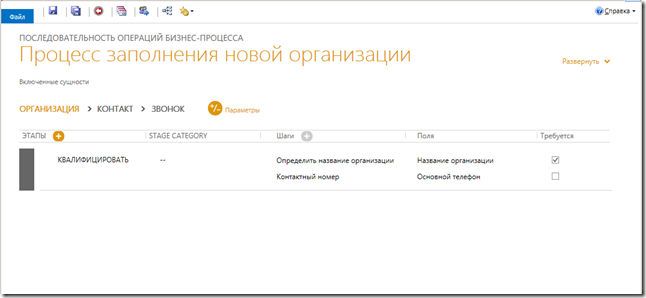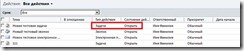В этой статье вы узнаете:
- что такое Business Process Flow (далее BPF)
- стандартные, готовые к использованию BPF
- как создать и настроить BPF
Хочу отдельно отметить, что в русской локализации Microsoft Dynamics CRM 2013 Business Process Flow – Последовательность операций бизнес-процесса.
Что же такое BPF? Это процесс, который выступает помощником для пользователя при прохождении специфических бизнес процессов. BPF представляет собой визуализацию прохождения этапов для записи. Чтобы лучше понять что собой представляют BPF рассмотрим процесс Преобразования интереса в возможную сделку. Я выбрала уже существующий Интерес, вверху которого мы видим активный Этап Квалифицировать с соответствующими шагами, такими как Интервал времени, Предполагаемый бюджет и т.д. На каждом Этапе есть Шаги, которые заполняются пользователем. Квалифицировав Интерес можно перейти на следующий Этап - Развить. Каждый Этап и Шаг можно настроить. О том как создавать и настраивать BPF вы сможете прочесть ниже.
В системе есть готовые BPF, которые идут в поставке Решения по умолчанию для Microsoft Dynamics Crm 2013, вы можете их изменять или отключать по своему усмотрению. Для организации с русским языком доступно всего 3 стандартных BPF, в то время как для организации с английским языком доступно больше готовых BPF.
Доступные BPF:
- Преобразование возможной сделки в продажу. Данный BPF является помощником при заполнении Возможной сделки.
- Преобразование звонка в обращение. Данный BPF не соответствует своему названию. Он помогает при прохождении этапов в Обращении.
- Преобразование интереса в возможную сделку. Данный BPF является помощником при заполнении Интереса и заполнении Возможной сделки после квалификации Интереса.
Создаём свой BPF
Создание BPF возможно для всех сущностей, включая кастомные. Чтобы иметь возможность создавать BPF необходимо в настройках сущности поставить галочку “Последовательность операций бизнес-процесса”, после того как эта настройка будет сохранена её нельзя отключить.
Как пример создадим BPF для решения следующей бизнес задачи. Например, пользователю необходимо заполнить Название организации и Контактный телефон, затем создать Контакт, связанный с Организацией и создать звонок для связи с Контактом Организации через 2 дня.
- Переходим Параметры – Процессы
- Нажимаем Создать.
- Вводим Название процесса – Процесс заполнения новой организации
- В Категории выбираем – Последовательность операции бизнес-процесса
- Сущность – Организация. И нажимаем Ок
В открывшемся окне BPF при необходимости вводим дополнительное описание для процесса. Далее переходим к созданию этапов и шагов для заполнения данных Организации:
- Вводим название нашего первого Этапа в строку Создать Этап. Для добавления нового Этапа необходимо нажать на плюсик
. Назовём этап Квалифицировать.
- Вводим название Шага для Этапа Квалифицировать. Для добавления новых шагов необходимо нажать плюсик
. Назовём шаг Определить название организации
- В колонке Поля выбираем поле Название организации. В колонке Требуется ставим галочку, если хотим чтобы поле обязательным к заполнению. Если поле обязательно к заполнению, то пользователь не сможет перейти на следующий этап не заполнив этого поля.
Вот так выглядит наш первый этап
Далее добавим в процесс создание Контакта. Для этого нажимаем 

Готовый BPF выглядит следующим образом.
Организация
Контакт
Звонок
Вы можете оперировать существующими этапами перемещая их вверх или вниз, удаляя или изменяя шаги внутри этапов даже после сохранения и активации BPF. Также, можете удалять или добавлять новые сущности. Удалять можно только предыдущую сущность, а добавлять связанную с последней или уже добавленные сущности.
Чтобы ваш процесс заработал его необходимо Сохранить , а затем Активировать
.
Для одной сущности можно создавать несколько BPF. Если у сущности есть несколько процессов, пользователь имеет возможность переключить на другой процесс.